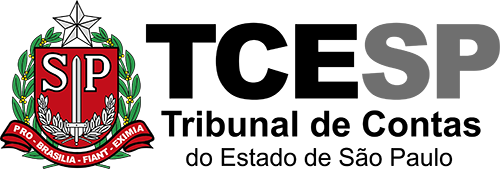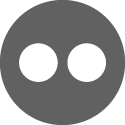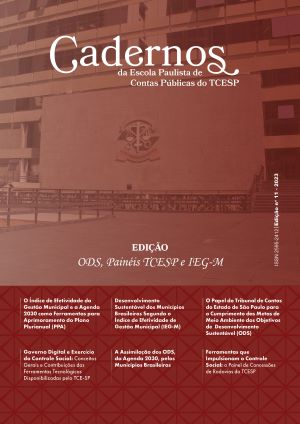COMO FAÇO PARA INCLUIR UM DOCUMENTO NO SEI?
Para incluir novos documentos no SEI , selecione o tipo de documento de acordo com sua demanda, obedecendo ao Manual do Usuário.
LEMBRE-SE que “Despacho” é “nota escrita pela qual uma autoridade dá solução a um pedido ou encaminha a outra autoridade pedindo para que decida sobre assunto”, desta forma, um despacho jamais deverá ser peça inicial de uma demanda. Preencha corretamente todos os campos do cadastro do tipo de documento, pois isso facilitará a busca das informações posteriormente.
COMO FAÇO PARA TRAMITAR UM PROCESSO NO SEI?
Só mantenha o processo aberto na sua unidade se for necessário!
LEMBRE-SE que enquanto o processo estiver aberto em sua unidade significa que ainda há demanda a ser concluída.
Marque “retorno programado” para “controlar prazo de demandas urgentes, prazos legais ou regimentais sobre as demandas ou prazos definidos por autoridades externas ou internas ao órgão”.
COMO EU RECEBO UM PROCESSO NO SEI?
A tela inicial do SEI apresenta três grupos: Barra de Ferramentas (acima), Menu Principal (a esquerda) e Controle de Processos (centro).
O Controle de Processos informa os processos que estão na unidade. Na coluna da esquerda estão os processos remetidos à unidade e na coluna da direita os gerados na unidade.
O status do processo é diferenciado, em regra, por três cores: vermelhos (ainda não recebidos), pretos (recebidos na unidade), e azuis(acessados pelo usuário naquela seção). Caso um processo esteja atribuído a alguém, aparecerá o Login da pessoa entre parênteses à direita do número do processo.
Ao clicar no número do processo que aparece em vermelho, este é automaticamente recebido na unidade. Nesta operação ficam registrados no histórico (consultar andamento): a data, a hora e o usuário que recebeu o processo.
Os processos podem ser atribuídos a um usuário específico. Para isso, selecione o processo a ser atribuído, clique no ícone “atribuição de processos” ![]() , selecione usuário e clique no ícone SALVAR.
, selecione usuário e clique no ícone SALVAR.
COMO EU FICO SABENDO SE CHEGOU UM PROCESSO NO SEI?
A melhor forma é acessar o sistema. Depois de efetuar o login, a tela inicial informa o número de cada processo recebido pela sua unidade na coluna “Recebidos”. Aqueles que ainda não foram recebidos estarão em vermelho.
Um e-mail também será enviado todas as vezes que um processo chegar a sua unidade. Para isso, peça ao administrador para vincular o seu endereço eletrônico ao seu setor.
Unidades que possuem e-mails institucionais podem cadastrar esses endereços no SEI. Assim, todas as pessoas que acessam a caixa corporativa serão avisadas sobre os processos enviados.
Com o sistema eletrônico de informações, você muda a forma de receber um processo: antes, alguém te entregava os papéis em mãos. Agora, a tramitação é eletrônica. Acesse! O SEI é fácil de usar.
O SEI MUDA AS REGRAS PARA USAR O DESPACHO?
A comunicação entre as unidades em um processo no SEI é feita, em regra, da mesma forma que nos processos em papel. Por isso, o despacho continua sendo essencial para comunicar o motivo do envio de um documento para outra unidade.
É importante saber que “unidade” para o SEI é a estrutura organizacional de menor hierarquia à qual você foi vinculado no cadastramento. Portanto, a razão do envio deve estar explícita no despacho.
Entretanto, o uso do despacho é facultativo quando a comunicação no processo ocorre dentro da mesma unidade. Assim, você pode usar a opção “atribuir processo” para encaminhar ao responsável. Nesse caso, se for necessário trocar informações adicionais, você pode utilizar a ferramenta “anotações” ![]() . As anotações ajudam na comunicação, mas são visualizadas somente na unidade à qual o usuário está vinculado.
. As anotações ajudam na comunicação, mas são visualizadas somente na unidade à qual o usuário está vinculado.
Porém, é importante lembrar que, na maioria dos casos, as anotações não substituem o uso do despacho, pois suas informações não compõem os autos do processo.
COMO EU CLASSIFICO OS PROCESSOS NO SEI QUANTO AO NÍVEL DE ACESSO?
Cada processo e cada documento no SEI precisam ser classificados quanto ao grau de sigilo em: “público”, “restrito” ou “sigiloso”.
Os itens em “público” são aqueles sem restrição de acesso. Já os conteúdos em “restrito” podem ser: os que possuem informações pessoais, ou os documentos preparatórios, tais como, notas informativas ou pareceres que vão subsidiar uma tomada de decisão.
Os itens em “sigiloso” são aqueles que contêm informações que podem colocar em risco a segurança da sociedade ou do Estado.
A regra geral é classificar os processos e documentos como “público”. Quando o arquivo se enquadrar nas áreas “restrito” ou “sigiloso” é preciso justificar.
ATENÇÃO: A inclusão de um documento “restrito” em um processo público torna aquele processo todo “restrito”.
QUANDO EU DEVO CLASSIFICAR UM PROCESSO COMO RESTRITO NO SEI?
Documentos ou processos que contenham informações pessoais ou documentos preparatórios devem ser classificados como restritos.
Informações pessoais são aquelas de natureza particular, relativa à determinada pessoa identificada ou identificável. Por exemplo, os documentos de identificação pessoal (RG, CPF e outros); endereços; informações financeiras; sobre o estado de saúde; sobre convicções religiosas etc.
Documentos preparatórios são os que servem de base para decisões dos dirigentes, bem como os que subsidiam a edição de algum ato normativo. Por exemplo: notas técnicas, pareceres e as notas informativas. O acesso público a tais documentos é assegurado após a edição do ato ou decisão. A lei também prevê outras hipóteses legais que justificam a classificação como restrito.
ATENÇÃO: Tenha atenção redobrada ao classificar processos e documentos quanto ao grau de acesso, pois a responsabilidade sobre o uso indevido também é sua.
POR QUE NÃO VEJO UM DOCUMENTO NO BLOCO DE ASSINATURA?
Usuários cadastrados em unidades diferentes podem assinar um mesmo documento por meio do Bloco de Assinatura.
Primeiro, é necessário selecionar o documento e clicar em “Incluir em Bloco de Assinatura” ![]() . Depois, selecione um bloco existente no campo de seleção e clique em “Incluir”. Se for preciso criar um bloco, basta clicar em “Novo”.
. Depois, selecione um bloco existente no campo de seleção e clique em “Incluir”. Se for preciso criar um bloco, basta clicar em “Novo”.
Em seguida, deve-se disponibilizar o bloco. A forma mais fácil é clicar em “Ir para Bloco de Assinatura” e clicar em “Disponibilizar Bloco”![]() .
.
Pronto! A linha mudará de cor e o número ficará vermelho, indicando que ele está disponível para assinatura em outra unidade.
LEMBRETE: Para que os usuários de outras unidades possam alterar o documento disponibilizado, ele não deve estar assinado. Caso seja necessário, o campo “anotações” poderá ser utilizado para informar à área que elaborou o documento disponibilizado sobre as alterações necessárias. Posteriormente, o arquivo editado deverá ser novamente submetido à assinatura na funcionalidade “bloco de assinatura”. Além disso, o mesmo bloco pode ser reutilizado para assinatura de outros documentos.
COMO MODIFICAR UM DOCUMENTO ASSINADO?
Se um documento já tiver sido assinado, a figura de uma caneta será exibida ao lado dele na árvore de processo. Se o arquivo ainda não foi enviado ou consultado por outra unidade (caneta amarela), os documentos assinados poderão ser modificados, porém, deverão ser assinados novamente.
Para os outros casos (caneta preta), o documento não poderá ser modificado,
devendo-se “Cancelar Documento” ![]() e criar outro. Sugere-se que materiais preparatórios sejam assinados somente após aprovação de todas as pessoas envolvidas.
e criar outro. Sugere-se que materiais preparatórios sejam assinados somente após aprovação de todas as pessoas envolvidas.
COMO ANULAR UM DOCUMENTO NO SEI?
O documento não assinado ou o assinado que ainda não foi visualizado, ou encaminhado para outra unidade, pode ser excluído ![]() . Assim, o documento desaparece da árvore do processo.
. Assim, o documento desaparece da árvore do processo.
Após a exclusão, resta o cancelamento ![]() para o documento assinado que foi visto ou encaminhado para outra unidade. Após ser cancelado, ele permanece na árvore, mas não é possível acessar o seu conteúdo. Apenas a unidade geradora pode “Excluir”
para o documento assinado que foi visto ou encaminhado para outra unidade. Após ser cancelado, ele permanece na árvore, mas não é possível acessar o seu conteúdo. Apenas a unidade geradora pode “Excluir” ![]() ou “Cancelar”
ou “Cancelar” ![]() .
.
DICA: O uso do bloco de reunião pode ser utilizado para compartilhar minutas de documentos que estão em elaboração na unidade com outras áreas da Sead. Assim, não é necessário usar o cancelamento para anular o documento.
O QUE É O BLOCO DE REUNIÃO?
Ele permite a visualização de processos e documentos em unidades diferentes daquela que gerou. O “Bloco de Reunião” é útil para compartilhar minutas de documentos entre áreas.
Para possibilitar essa visualização, é preciso incluir o processo dentro de um bloco de reunião. Para incluir um ou mais processos no bloco, vá na tela “Controle de Processos”, marque os processos na “Caixa de Seleção” ![]() e clique em “Incluir em Bloco”
e clique em “Incluir em Bloco” ![]() .
.
Quando você cria um bloco precisa indicar a(s) unidade(s) que poderá(ão) acessar o(s) processo(s).
A inclusão e a criação de blocos seguem a mesma lógica do bloco de assinatura, sendo necessário disponibilizá-lo para que fique visível para outra unidade.
ATENÇÃO: O Bloco de Reunião é diferente do Bloco de Assinatura, porque permite somente a visualização de documentos.
COMO FORMATAR UM DOCUMENTO NO SEI?
A opção para formatar documentos é “Editar Conteúdo” ![]() . Ela oferece vários recursos para formatação, especialmente o “Estilo”.
. Ela oferece vários recursos para formatação, especialmente o “Estilo”.
O “Estilo” é uma combinação de formatações sobre tamanho da fonte, alinhamento, espaçamento entre linhas, entre outros. Para utilizar o estilo, selecione o texto que deve ser formatado e clique no ícone ![]() .
.
Escolha a opção mais adequada que o texto se ajustará ao formato. A opção mais básica é “Texto_Justificado”.
ATENÇÃO: Na hora de imprimir, o SEI ajusta a proporção entre os elementos e o tamanho da folha, a partir do maior elemento. Logo, se você inserir uma tabela muito grande ou larga, o tamanho da fonte vai diminuir na hora da impressão.
Fonte: adaptado de <http://www.mda.gov.br/sei/pagina/boas-práticas-do-sei>